

- IRINGTONES FOR IPHONE HOW TO
- IRINGTONES FOR IPHONE WINDOWS 8
- IRINGTONES FOR IPHONE MAC
- IRINGTONES FOR IPHONE WINDOWS
Click “ Back” in the top left corner, then “ Save” in the top right.Īnd there you have it - you’ve got a custom ringtone added to your iPhone! Create as many as you want, and change them up often to keep yourself from getting bored.
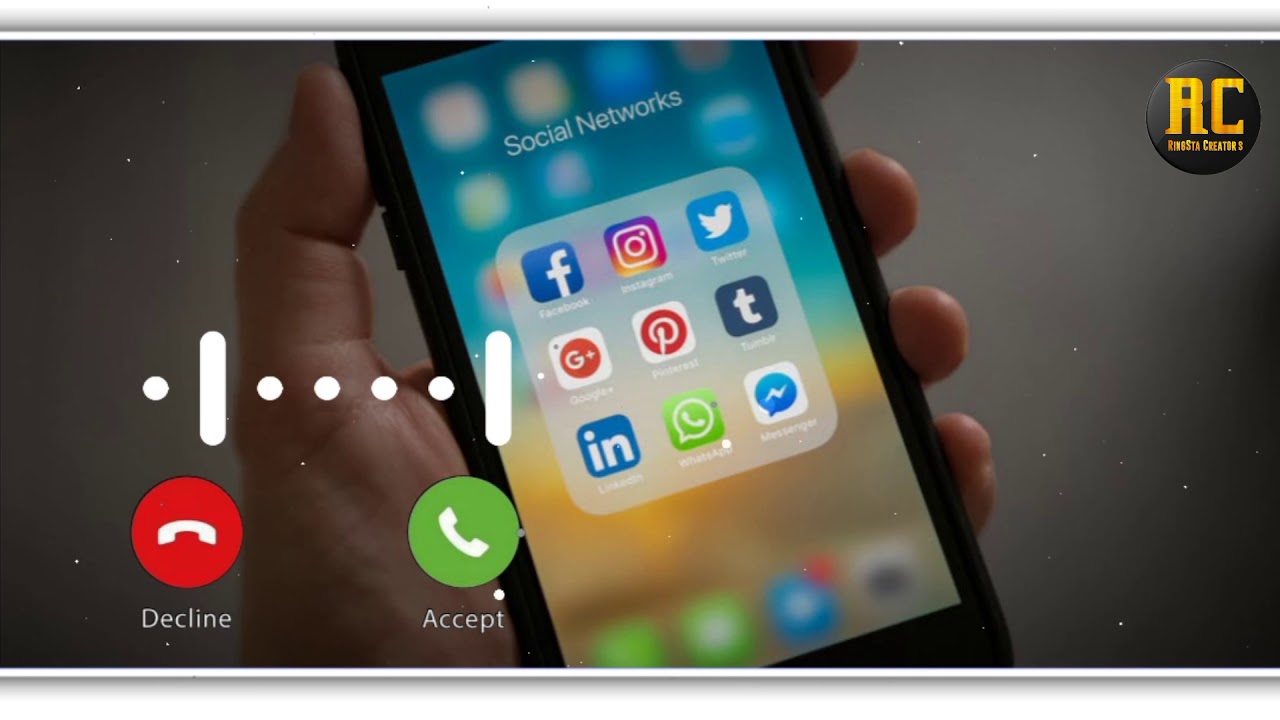
IRINGTONES FOR IPHONE HOW TO
Once you know how to set your ringtone, alarm or text tone to your custom sound, you’ll be all set. Once the load is done, it’s there forever!
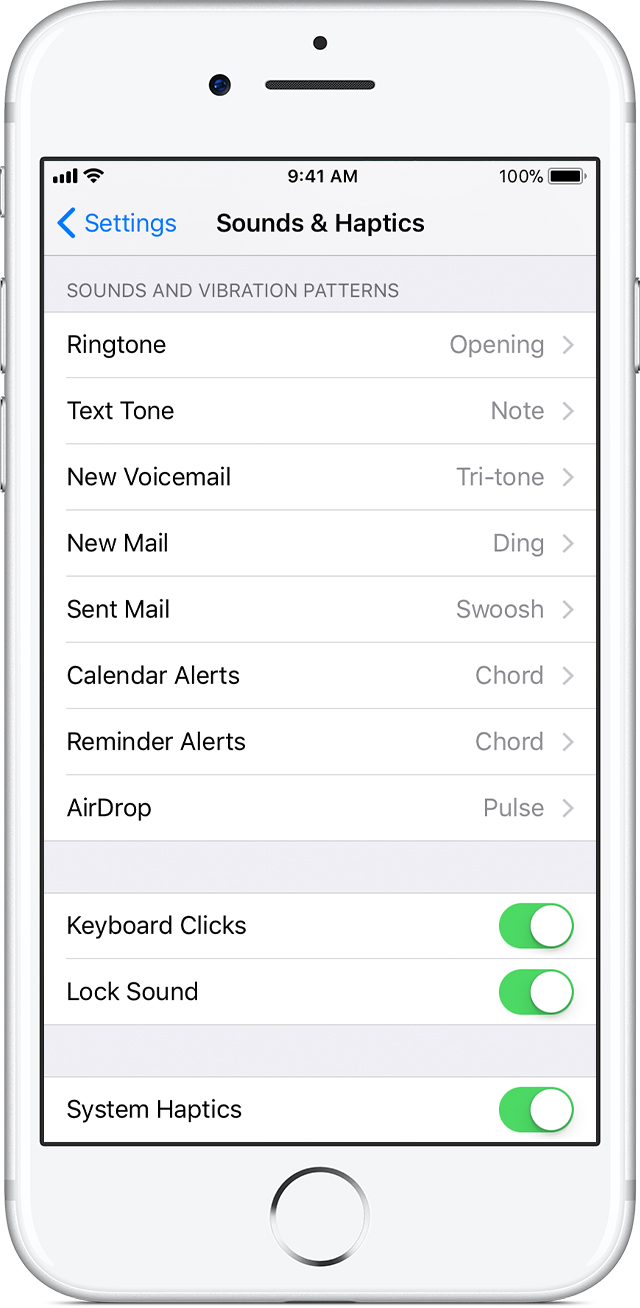
Keep your Explorer or Finder window open from the conversion.To get your custom ringtone onto your iPhone: m4r file made, you’ve got your custom ringtone! You just have to get it onto your iPhone now. Make sure “ Hide file extensions for known file types” is unchecked.
IRINGTONES FOR IPHONE WINDOWS
In Windows 7, click “ Organize” in the top left of the Explorer window, and select “ Folder and search options” from the menu there.
IRINGTONES FOR IPHONE WINDOWS 8
In Windows 8 and 10, make sure the option “ File name extensions” is checked off in your Explorer window, and you’ll avoid this problem. If your Windows computer hides extensions from you, you might end up renaming the file incorrectly, and the next steps won’t work. When asked if you want to change the file type, click “ Yes.” Right click on the file in the Explorer or Finder window, and select “ Rename.”.
IRINGTONES FOR IPHONE MAC
Right click on the file, and select “ Show in Finder” or “ Show in Windows Explorer,” depending on whether you’re using a Mac or PC.If you don’t do this, the next time you go to listen to it, you’ll only hear that small section of the file! We’re now going to convert this file into a new format - but first: go back to “ Get Info” or “ Song Info” to unselect the start and stop times in your original file. In earlier versions, right click on the sound file again.Ī new file will appear that’s the length you selected. In iTunes 12.4 or later, click on the file you’re converting, and then click File > Convert.Make sure “ Import Using” is set to “ AAC Encoder.”.Under the “ General” tab, click “ Import Settings…”.In earlier versions, click iTunes, then Preferences in the top left corner of the window.In iTunes 12.4 or later, click Edit, then Preferences.The first one is to change whatever your sound file is to AAC, but to do that, you’ll need to check your iTunes preferences. You’re now going to change the file type of your sound file a few times to make it into a ringtone. 0:30.5 for something that starts between 30 and 31 seconds). Using decimal places here can help you be really precise (i.e. Input the start time for the part of the song or file you want for your ringtone, and the end time in the text boxes next to the check marks.Click the “ Options” tab, and click the “ Start” and “ Stop” boxes so they’re checked off.Right click on the sound file in iTunes, and click “Get Info” or “Song Info.”.Once you know the sound chunk you like, do the following: We recommend keeping things 30 seconds or less, as you probably won’t be able to appreciate things that are much longer - and text tones should be even shorter than that, 5-10 seconds maximum. Next, decide what part of the audio file you want to be the ringtone. Anything bought in the iTunes Store will already be in iTunes, so that might simplify things a bit.

You’ll need this sound imported into iTunes to work with it, and you can import by clicking File > Add to Library…, and locating the file on your computer. Tap or click here to learn how to change your ringtone to something more soothing. This sound file can be a song, a recording of you or a loved one’s voice, or even your favorite line from a movie. First things first, you need a sound file to convert into a custom ringtone, and access to iTunes on a computer.


 0 kommentar(er)
0 kommentar(er)
